

You may recognize the Condition… dialog and its usage as the same dialog is used to create a Search Folder, a View Filter or to perform an Advanced Search. Press the Condition… button to specify when this font should apply.Press the Font… button to define your Font settings.To define a Conditional Formatting rule of your own, press the Add button.Īdding a new Conditional Formatting rule. Tab View-> View Settings-> Conditional Formatting… View-> Arrange By-> Custom…-> Automatic Formatting…
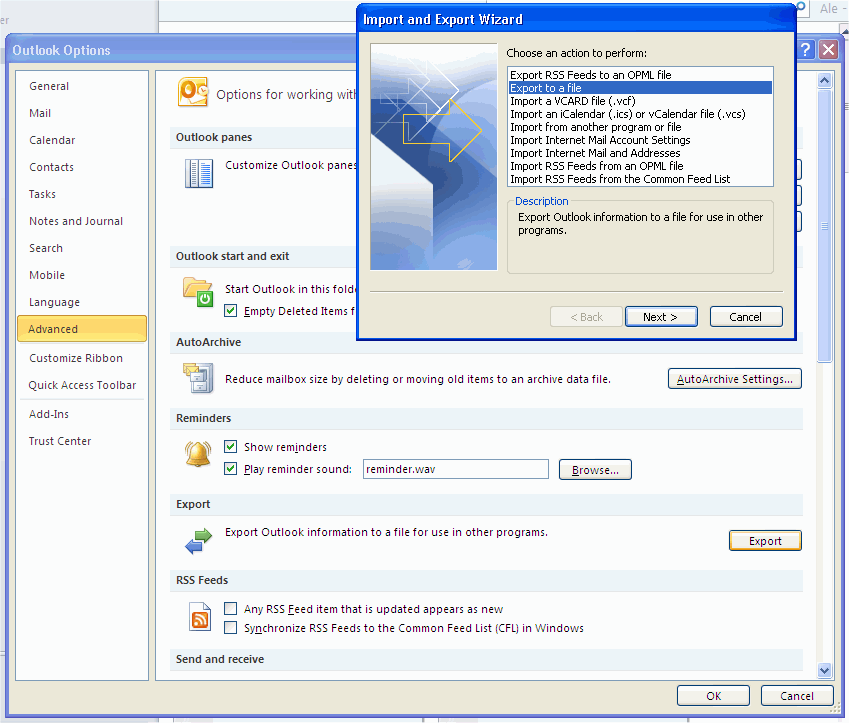
Open the Conditional Formatting dialog:.Links to more Conditional Formatting examplesĬreating a Conditional Formatting rule can be done in the following way.This guide will help you on your way to get yourself familiar with the Conditional Formatting options with 8 color coding examples which might be useful to you as well.Ĭonditional Formatting usage in the Message List. The “Conditional Formatting” feature may look complex at first but creating color coding rules is actually fairly easy and quite powerful when used the right way. Show overdue emails and tasks in a red font.Show expired emails and completed tasks in a grey and strikethrough font.Show unread emails in a blue and bold font.You may actually already know Conditional Formatting without realizing it as it is for instance also being used to: The color coding isn’t just intended to emphasize certain emails but it can also be used to deemphasize certain emails such as newsletters or emails you are only a CC or BCC recipient of. The Conditional Formatting feature in Outlook allows you to get organized by automatically color coding your Emails, Calendar items, Contacts and Tasks without the need to apply a Color Category to it or move them to different folders.


 0 kommentar(er)
0 kommentar(er)
